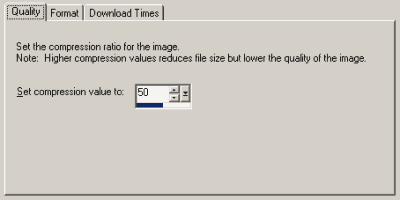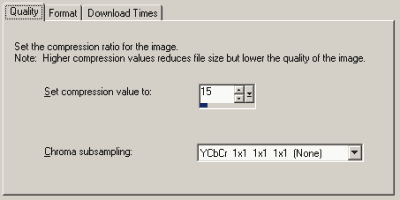I’ve been using the Opera web browser since version 5.11. Until now, it has been simply the best web browser available for Windows. It is lightweight, fast, and highly functional. When I wrote a review of it back in 2001, these were the five reasons I preferred it over Internet Explorer:
- Tabbed browsing
- Mouse gestures (in particular, the right click/left click “rocker” combination that equates to pressing the browser’s “back” button)
- Open all bookmarks in a folder
- Toggle images on/off
- Open a new page in the background
Since then, I’ve found two more favourite features:
- Fast searching in the address bar. Instead of going to Google and typing a search in the text field there, in Opera I can just type the letter “g” in the address bar, followed by my search query, and when I press <enter>, and go straight to the results page of this query. Likewise, I can use “a” to use the AllTheWeb search engine, or “z” to search Amazon.com. These searches and their shortcut letters are also very easily customizable.
- HTML validation. The right-click context menu in Opera includes an option to submit the page you’re viewing to the W3C HTML validator for checking. This is great for doing web development: validation checking is just a mouse-click away.
When the Mozilla project started releasing final versions (1.0 and above) of its browser (May/June 2002-ish?) I started playing about with it, but I found it slow and unresponsive. It had some great technology behind it, primarily XUL, but as an actual web browser it was in no position to threaten Internet Explorer’s dominant market position. Actually, it sucked.
A lot has changed since then. Realizing that the Mozilla application suite (which included the browser, and email app, a HTML editor, and various kitchen sinks) was a dog with too many masters and no legs, the project team issued a new roadmap for development. The browser would be split off into a stand-alone component: Firebird. The email program would also be isolated: Thunderbird. These products would still use all the cool underlying Mozilla technology, but no longer would they try to be all things to all people, all at once. Now they were cooking!
I had a look at Firebird when it was still called Phoenix (versions 0.4 and 0.5, I think). It was okay, but still a bit flaky. The current version is 0.6.1, and it has become my default browser.
That’s right, it’s better than Opera.
First of all, it had to be as good as Opera, and that involves the list of favourite features I noted above:
- Tabbed browsing: check!
- Open all bookmarks in a folder: check!
- Open a new page in the background: check!
But wait… that’s not everything I wanted.
Well, it turns out that two of the other features are available as extensions:
- Mouse gestures: check! (via the All-in-One Gestures extension)
- HTML validation: check! (via the Web Developer extension)
And unlike many other programs that allow plugins, Firebird extensions are very simple to install (just go to Tools -> Options -> Extensions). There are lots of them already, and many are being added all the time.
That still leaves two things: toggling images on/off, and quick one-letter search shortcuts in the address bar. Well, now that we have broadband, the ability to load pages without images has become a lot less important. You can still set the whole application not to load images at all, and doing this in Firebird is still easier than in Internet Explorer, but there doesn’t seem to be the one-button option to switch them back on for a single page that you get in Opera.
And as for the one-letter search shortcuts in the address bar, this feature is actually there by default–and has been there since the early days of Mozilla–but it’s not very well advertised. Eric Meyer has whole article explaining how to use it, but here’s the short version:
- If you have a default installation of Firebird, you should have a bookmarks folder called “Quick searches” with a bookmark called “Google Quicksearch” inside it. If you don’t have this bookmark, go to Google, and create a new bookmark for it.
- Right-click on this bookmark, and select “Properties” from the context menu.
- On the “Info” tab of the properties page, set the location to “http://www.google.com/search?&q=%s”, and set the keyword to be “g”
- Click OK.
You can now type “g” followed by a search term in your address bar, and you will jump straight to the Google results page.
You can use this technique to create any number of your own custom one-letter address bar searches. They key to doing it is knowing how the search engine formulates its search query. For example, Google’s home page is http://www.google.com/. But to actually display a list of search results, Google needs to know what it’s searching for. If you type some search terms into Google’s search box (say, “cow tipping”) and press the “Google Search” button, you’ll notice that the URL displayed in the address bar changes to something like http://www.google.com/search?q=cow+tipping.
Depending on the search engine you use, the URL won’t look exactly like that, but it will most likely have your search query sitting in it somewhere. Sometimes the spaces between your search terms will have been replaced with “%20”, and sometimes they will have been replaced with a “+” sign. Don’t worry about that.
Copy and paste this whole URL, including your search phrase, into the “Location” field in the properties of your newly created bookmark. Then, select the search phrase, and replace it with “%s”. When you do your one-letter search, this “%s” in the location will be replaced with whatever text you’ve typed after the search letter.
If you can’t be bothered building these search queries for yourself, here are a few I prepared earlier. All you have to do is create a new bookmark for each of them, and then change their properties. Give them a one-letter keyword, and copy-and-paste the URL below:
| Search Engine | Search URL |
|---|---|
| Google Groups (Usenet) | http://groups.google.com/groups?q=%s |
| AllTheWeb | http://www.alltheweb.com/search?q=%s |
| Amazon.com | http://www.amazon.com/exec/obidos/external-search?keyword=%s |
| Amazon.co.uk | http://www.amazon.co.uk/exec/obidos/external-search?keyword=%s |
| IMDb | http://us.imdb.com/Find?for=%s |
So far I’ve covered why Firebird is as good as Opera (for me, at least). Why is it better? Two reasons:
- Opera is still very lightweight and fast. But it has been gathering more and more features recently. It hasn’t been slowing down under their combined weight, though, which is a great testament for them. But Firebird feels smaller and more nimble.
- It’s those darned extensions. Firebird seems to have a very flexible extensability architecture, and it’s all completely open. It has kept the core features to a minimum, while allowing developers to produce their own widgets. Ordinary users reap the benefits: you pick and choose the ones you want, and ignore the rest. That’s just so nice.
So it’s not a huge advantage that Firebird has over Opera…but it’s enough of an edge to make me switch.
Related Links:
- Download Firebird
- Reasons to switch
- Joel Spolsky has switched
- Frank has switched
- Phil Ringnalda loves extensions
- More Firebird tips and tricks

 So at the same time as getting the equipment to move the PC, I bought a set of Philips A3.300 speakers (2 flat stereo satellites + a chunky subwoofer). They don’t have the same depth and warmth of our old Mission 750 LEs, but for a set of mid-range computer speakers, they’re pretty good. They fill the living room with a crisp, clear sound that is great for radio and perfectly adequate for everyday MP3 listening. The big advantage they have over a full stereo set-up is that they don’t sit around on speaker stands waiting for a small toddler to knock them over.
So at the same time as getting the equipment to move the PC, I bought a set of Philips A3.300 speakers (2 flat stereo satellites + a chunky subwoofer). They don’t have the same depth and warmth of our old Mission 750 LEs, but for a set of mid-range computer speakers, they’re pretty good. They fill the living room with a crisp, clear sound that is great for radio and perfectly adequate for everyday MP3 listening. The big advantage they have over a full stereo set-up is that they don’t sit around on speaker stands waiting for a small toddler to knock them over.