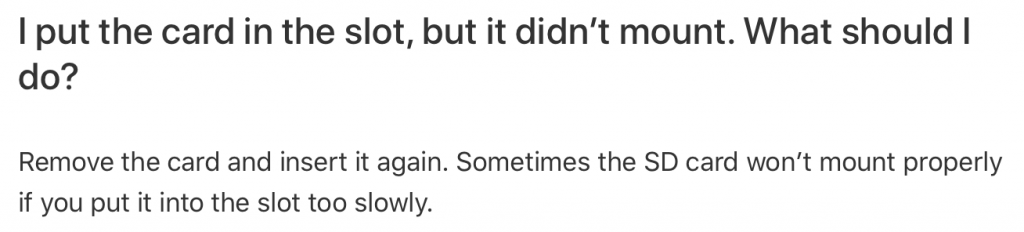I want to record my current photography workflow as a reminder to both my future and current self. (It has a lot of steps in it, and sometimes I forget them.)
iPhone X:
- Take photo in the normal Camera app or
- Take photo in the Halide app if I want to grab a RAW as well as a compressed file.
In both cases, the photo goes into the photo roll on my phone, and gets synced to my iCloud/photos account. Photos are 4032 x 3024px (12 MP). This usually clocks in around 1.5-2.5 MB per image for the compressed HEIC/HEIF files, and 12-13MB for the accompanying DNG/RAW file if I take one of those.
Fuji X-T20:
- Before I even get to going out and taking photos, it starts with memory cards. After some time spent with wiping old cards, I have given up on that, and I treat them as write-only media now, just like rolls of film. My Fuji camera takes SD cards, and they’re very cheap these days: about €15 for a 128GB (gigabyte!) card. I don’t take photos with this camera every day, and often not even every week, so a 128 card lasts me many months. After filling up a card I label it and pop it in a wee storage case I bought for them.
- Next comes the GPX Trail Tracker app on my iPhone. This is a simple app that does one thing really well: record my geolocation coordinates while I’m out on a walk. (Free download, €3.99 to get rid of adverts. Worth it!) Not everyone feels the same, but I find it enormously valuable to have geo coordinates on all my photos. My Fuji camera doesn’t have any built-in geolocation capabilities, so I need some way of adding them after the fact. (I tried a few different geotagging workflows before ending up with this one.) If I’m going out with the Fuji camera I try to always fire up this app and start a new “trail” before I go.
- Go out and take photos. Shoot in F + RAW (“Fine” JPEG quality). Image size Large 3:2, which is the native aspect ratio for the X-Trans III sensor. Uncompressed RAW, because MacOS can’t handle Fuji’s compressed RAW format. (Or at least, MacOS Big Sur can’t. Maybe later versions can.)
- Back at my desk, I unload the photos from the memory card onto SSDs. Hard disks should always be bought in pairs. I have two Samsung T7 Shield 1TB drives connected to my laptop via USB, one called “Photos Import” and the other called “Photos Import Clone”. I copy the photos from the SD card onto the Photos Import drive. I use a scheduled task in the the SuperDuper app to keep the Photos Import Clone backup drive up to date with its primary. 1TB of storage might not be enough for a professional photographer, but it’s quite enough for me for now. Once I fill them up, I’ll buy more.
- I’m not 100% happy with my folder structure for imports yet, but I’m working on it. Inside the DCIM folder on the memory card, my Fuji uses folders called NNN_FUJI, where NNN is a 3-digit number, currently standing at 117. Most of the time, I end up with multiple “events” inside a single such folder on the card. When I copy photos to the SSD, I want each event/batch import to go into a separate folder. So I make a new folder on the disk for each import event, named after the original folder on the SD card, with a sequential letter suffix and a short description. The folder structure on disk ends up looking like this:
- / (root)
- Fuji X-T20
- 116_FUJI_a Short event/location description
- 116_FUJI_b Short event/location description
- …
- 117_FUJI_a Short event/location description
- Fuji X-T20
- / (root)
- Next, geotagging. Step one of this is to export the recorded trail from the GPX Trail Tracker app, in “<trk> formatted GPX” format. I export this from the app on my phone to a folder in my iCloud storage, and wait for it to sync over to my Mac. Usually this only takes a few seconds, but sometimes, you know, 🍎🤷♂️.
- I then fire up the HoudaGeo app (€46, and definitely worth it) on my Mac.
- In the “Load” view in the app, I drag the .gpx coordinates file into the “Tracks” pane. I select all the photos from the new import folder on the Photos Import drive, and drag them into the “Images”pane.
- In the “Process” view, the app will show the trail on a map, and will use the timestamps in the photos to match them with GPS coordinates from the supplied trail. Here I can tweak the locations if I want to, or, if I forgot to create a trail in the first place (oops) drag and drop the photos onto the map from memory.
- In the “Output” pane, I choose which photos I want to finalize. (All of them, generally.) For JPEGs, the export process modifies the source file to add the geolocation information in an EXIF block. It does this without modifying the timestamp on the file, unless you want it to. You can mess around with time zone offsets in the export process as well. This is useful if I take photos in Scotland (or elsewhere) and don’t process them until I get home. For RAW files, the export process generates a sidecar .xmp file with the geolocation metadata.
- With all the photos now nicely geotagged, I import only the JPGs into Apple’s Photos app on my Mac. The JPG files from my Fuji are typically 11-12MB in size (6000×4000, 24 MP), while the RAW images are about 50MB. Most of the time I don’t process the photos any further, and there’s no need for me to bloat up my photos library by 500% at this point. The imported photos are automatically synced with my iCloud photos library.
At this point the photos from the Fuji camera eventually exist in eight separate places:
- On the original SD card, where they will stay. These files are untouched by any extra processing, and that’s how they’ll stay. This is pure archive now.
- On the Photos Import SSD, attached to my laptop. These files have been modified by HoudahGeo to add geolocation information, and they’ve been sorted into import batches per event/occasion/date.
- On the Photos Import Clone SSD, also attached to my laptop. This is a bitwise clone of the Photos Import drive, so this also has the geolocation modifications.
- On my laptop, in the local Apple Photos photo library. The app renames the photos along the way, and stores them in its own private library location. You can still export “unmodified originals”, but good luck finding where the app stores them in its own internal folder structure.
- In my iCloud photos library, on Apple’s servers, from where I can view them on my iPhone and iPad, and share them with others.
- Bonus location 6: because hard disks should always come in pairs, I have another external SSD that is the clone of my laptop’s internal SSD. Again, I run a scheduled task with SuperDuper to give me a bootable drive that is a bit-for-bit copy of everything on the laptop itself, which includes the Apple Photos library.
- Bonus location 7: because the SSDs are attached directly to my laptop, everything on them gets added to my online backup with Backblaze (US$ 7 per month)
- Bonus location 8: likewise, the Apple Photos library on my laptop is also automatically backed up to Backblaze.
I’m not paranoid. I’m protected.
Apple Photos
Once the JPEGs photos have been imported, I tend to arrange them into Albums based on the import for the event/occasion/date, named with the date of the event/occasion in them (in YYYYMMDD format) and arrange those albums into folders by year, so:
- 2022
- 20221225 Christmas Day
- 20221226 Walk in Amsterdamse Bos
- etc.
You’d think that this would make it easier for the app to keep all these albums sorted in a sensible order, but apparently not 🍎🤷♂️. It’s good enough most of the time, though.
For imports from the Fuji, if I’ve been taking photos of birds or people, I’ll generally have a lot of bursts of consecutive photos. I cull these in Apple Photos, actually deleting the JPEGs I don’t want. It’s not so much that I want to save space in my cloud storage (I have 2TB, which is plenty for this workflow, for now) – it’s more that it helps keep the most important photos easily to hand.
This is the library from which Apple selects “memories” to display on my home screen, and where I look back to find my favourite photos of a year, or an individual event. I don’t typically need a dozen burst shots of a magpie taking off – it’s enough for me to just keep the best one. The fact that the originals (and the RAW versions) are still available on the SD card and on the SSDs if I need them is good enough.
Photo processing
Here’s the thing: I don’t generally process my photos very much once I finally get them into Apple Photos. I may make small tweaks to exposure, black levels and contrast, and I’ll often crop images. But I don’t do any extensive editing of the because I don’t know how. Yet.
I’d like to learn how to do more with the RAW files, but there’s a bit of a learning curve. Adobe Lightroom is one fo the standard tools in this space, but I’d like to avoid Adobe software if I can, because I dislike how it leaves behind background tasks and doesn’t clean up after itself. Capture One might be an alternative. I also don’t always appreciate subscription software, so I might give Exposure X7 a try.
In all of these cases I would probably benefit from a computer refresh. My current laptop is a 2013 MacBook Pro, which means it’s coming up on 10 years old. It was top-of-the line when I bought it, and it still works fine for most of my daily use, but it is starting to struggle with my photo library. On the occasions when I do open up a RAW file, it’s noticeably slow. I’ve replaced the battery pack in it once already, and I can tell from the slightly bulbous bottom plate (spicy pillows) and mere 2-hour battery life that it’s due for another. I’m trying to hold out as long as I can, though, because these things are expensive…